この記事では、エクセルの図形を使った設計図の描き方について説明していきます。

どうして私がエクセルを使って設計図を描くのか?の理由については『エクセルで作る家づくりの図面(前編)』をご覧ください。
エクセルで描ける簡単な設計図
いきなり設計図を描こうとしても、なにから描いたらいいのか分からないと思います。
ですので、はじめに設計図を描く上で必要なお約束を説明しますね(*'ω'*)
設計図の描き方の基礎
図面を描く一般的な手法に『三角法』という書き方があります。
住宅の設計図(平面図・立面図)も三角法で描かれています。
三角法とは
三角法を簡単に説明すると、正面から見た図に合わせて、上から見た図、側面から見た図をセットに描くという方法です。
文章で読んでも分かりにくいと思うので、イラストで説明しますね^^

こんな風に、正面図・側面図・平面図(上から見た図)を3点セットで書いた図面で、それぞれの図面の位置を合わせるのが基本!(^^)!
こうすると視点を変えた図を同時に見られるので、図面に描かれたものを立体として把握することができます。
エクセルの図形を使って図面を描く
私が作った設計図は、ほとんどがエクセルの図形の四角形と直線で描かれています。
図形の描き方
図形を描いたことがない人のために、四角形の描き方を説明しますね^^

エクセルの[挿入]メニューにある図形をクリックすると出てくる四角形を選び、適当な範囲をドラッグすると四角形が描かれます。
大きさは後で変えられるので、正確な大きさでなくても大丈夫です^^
エクセルで作った設計図の例
私が実際にエクセルで作った造作家具の設計図を例に説明したいと思います。
関連記事>>>キッチン横の造作ホワイトボードの仕様
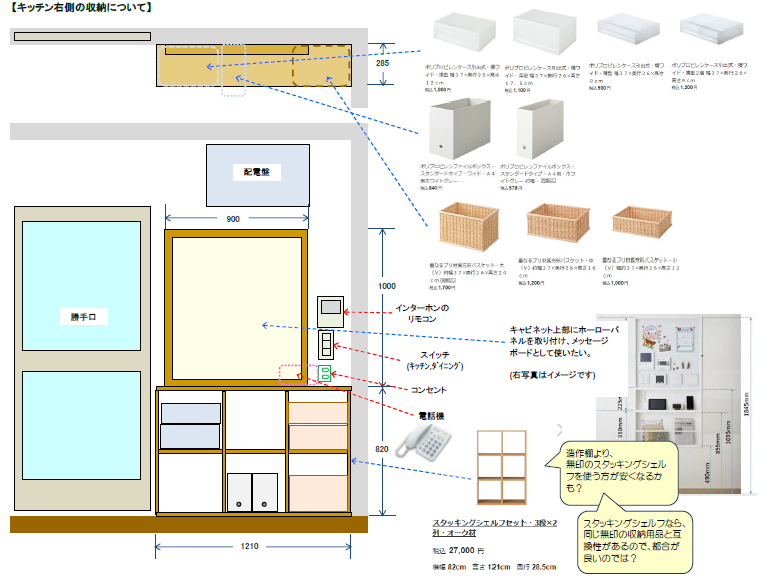
キッチンの勝手口脇の空いたスペースに掲示板と収納を作ってもらいたくて、左側に平面図・正面図と右側の余白に説明や補足事項を書いて、1枚の提案書に仕上げました^^
(この例は側面図を省略しています)
この図面のエクセルデータはこんな感じ。
枠線を正方形になるように設定したシートに、図形や画像を配置しているのが分かるでしょうか?

上部に描いているのは、この造作家具を上から見た図(平面図)
下の正面図と位置を合わせて描いています。
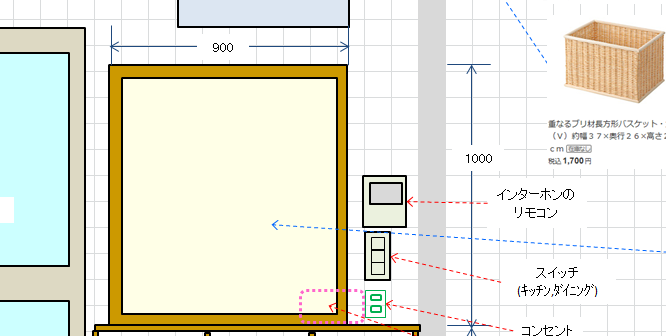
アップにするとこんな感じ…枠線1マス分を10cmとしてこの図を描きました。
1マスをいくらにするかは、描く対象のサイズに合わせて決めてくださいね。
エクセルで設計図を描こう!
上の図面を見たら、案外簡単に描けそうな気がしてきませんか?
では、実際に描いてみましょう^^
1.図を描く準備をする
まず最初に図を描くための方眼紙のシートを作ります。
列の幅を設定する
適当な列の範囲を選んでから、右クリックすると現れるメニューで[列の幅]を選択
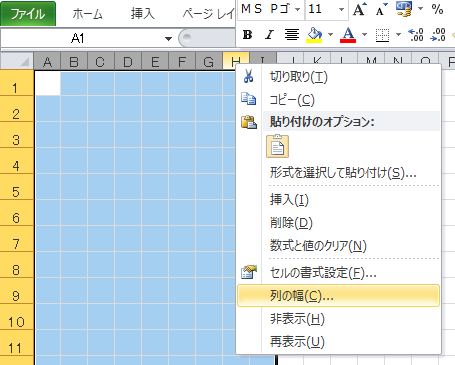
数値を「2.75」に設定してOKボタンを押します。
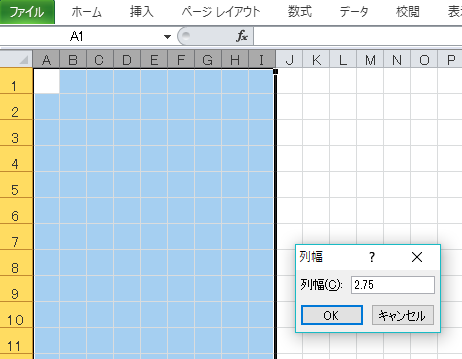
行の高さを設定する
適当な行の範囲を選んでから、右クリックすると現れるメニューで[行の高さ]を選択
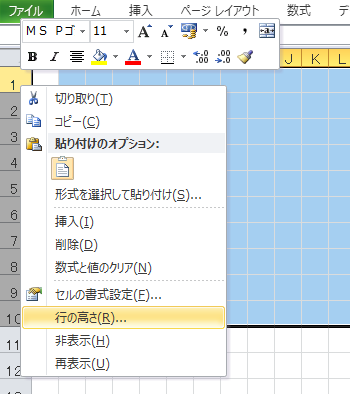
数値を「20」に設定してOKボタンを押します。
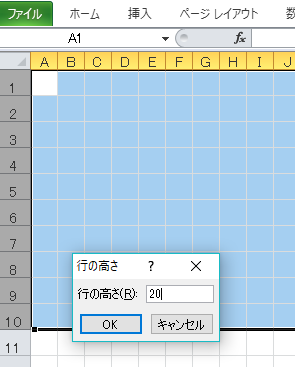
枠線で正方形が描かれた方眼紙のシートが出来ました^^
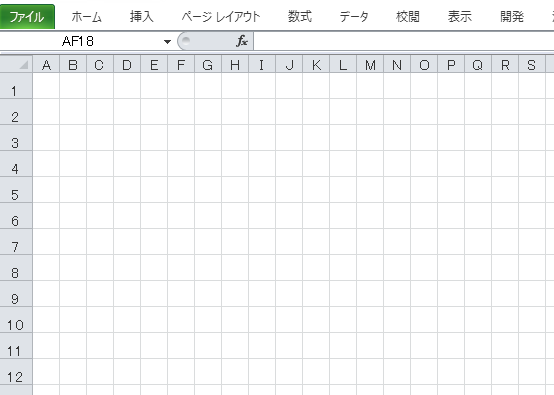
2.正面図を描く
一番イメージしやすい正面から見た図(正面図)から描きます。
壁や床を設定する
まず描く範囲を大体決めるため、床と壁をセルの色を変えて設定します。
一般的な住宅だと天井までの高さが大体2.4mですので、余分を見越して30行目あたりのセルに床の色を塗ります。
この例では、横幅が約2.1mなので21列目のセルを縦に着色して壁の範囲を決めました。

図形を配置する
後は、サイズや大体の位置に合せて図形を置いていくだけです^^
枠線のみ(線あり/塗りつぶしなし)の四角を描いてから、着色しましょう。
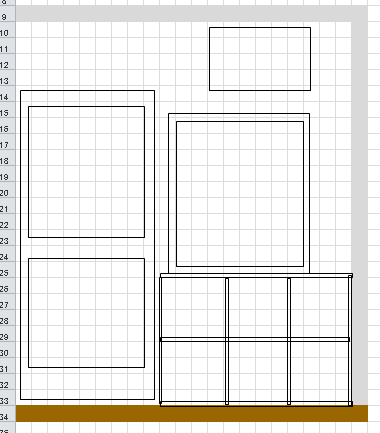
着色前↑と着色後↓の図面

色を付けると、かなりそれらしく見えてきます^^
上の例はベタ塗りにしていますが、[透過]の機能をつかうと方眼紙の線が透けて見えて書きやすいですよ(*'ω'*)
寸法や説明を入れる
設計図で大切なのは、きちんと寸法を入れること。
数字で寸法を指定して、正確な大きさを伝えます。
ちなみに寸法は、直線(両端を矢印に設定)とテキストボックスを組み合わせて描いてます。
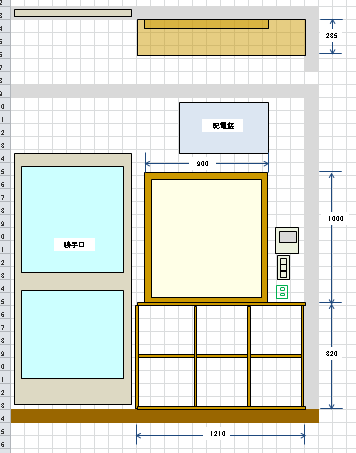
3.平面図や側面図を追加する
上から見た図(平面図)や横から見た図(側面図)を並べることで、正面図だけでは分かりにくい奥行きや位置関係などが分かります。
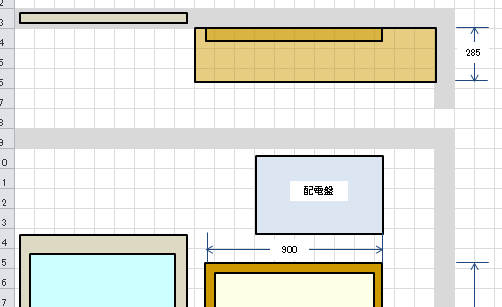
4.詳細な説明を追加しよう!
例では、余白部分を使って補足説明をしています。
ここまで仕上げれば、あとはページ設定をして印刷すれば、提案書の出来上がりです^^

これで図面の描き方は終わりました( ̄▽ ̄)
後編は、縮尺の設定やメールに添付する方法について>>>エクセルで作る家づくりの図面(後編)
エクセルを使った間取り図の描き方は『もっと!Excel:エクセルで作れる簡単な間取り図』をご覧ください。